
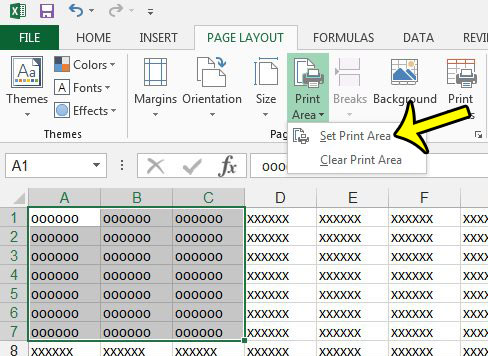
- #EXCEL 2013 PRINT SELECTION PDF#
- #EXCEL 2013 PRINT SELECTION CODE#
- #EXCEL 2013 PRINT SELECTION PLUS#
- #EXCEL 2013 PRINT SELECTION DOWNLOAD#
The height is defined by the COUNTA function, and we used 9 to define the width, since that is the number of columns in our range. The last two arguments define the size of the range. So, in our example, the reference was cell A1, we went down zero rows and over zero columns, which kept cell A1 as our starting point. Print selection Select a group of cells in a worksheet before going to File Print Print Selection. The OFFSET function "Returns the reference to a range that is a given number of rows and columns from a given reference". Print options are at File Print then choose the menu that starts with Print Active Sheets. Let's take a quick refresher on the OFFSET function. To save paper and your sanity, print your worksheet directly from the Print screen in Excel 2013’s Backstage view by clicking FilePrint (or simply pressing Ctrl+P or Ctrl+F2). Now, whenever we add or remove items from our data range, the height of the print area will automatically adjust based on the number of items within column "I". Next, let's redefine the Print Area item to reference the DynPrint item we just entered: Now we have two items in the Name Manger: How do we create a process that will automatically adjust the height of the range based on the number of rows that contain data? Easy! We'll set up another item in the Name Manager and use the OFFSET function to dynamically define the height.įirst we are going to create another item in the Name Manager, call it "DynPrint" and insert the following formula in the "Refers to" area: If I highlight the range I want to print, go to the Page Layout tab and choose Set Print Area, Excel will then define the print range that I want:Īnd notice that Excel has defined that range in the Name Manger:īut if I add or remove rows of data, Excel will still print $A$1:$I$17. If I choose to Print this page, even though I only want to print the 17 rows with data, you can see that Excel wants to print all 51 rows:
#EXCEL 2013 PRINT SELECTION PLUS#
Here I have a data range that has a header plus 50 rows for data: Tip: To set multiple print areas, hold down the Ctrl key and click the areas you want to print.
#EXCEL 2013 PRINT SELECTION DOWNLOAD#
If you get a preview, look for the download arrow in the upper right hand corner. On the worksheet, select the cells that you want to define as the print area. You can download the file here and follow along. In this tutorial we are going to discuss a process using the OFFSET function to automatically adjust your print area as you add or remove rows of data.
#EXCEL 2013 PRINT SELECTION PDF#
Go to File ->Print, select Foxit PDF printer from the Printer name list, and select Print Entire Worksheet under Settings and click on Print to create the PDF file.Often you may have a data range that you add or remove rows, and you need to keep redefining the print area manually. In the Print quality section enter the DPI value that you want to have for your document and press OK. In Microsoft Excel 2007/2010/2013/2016, go to Page Layout and click on the expand button for Page Setup dialog as the attached screenshot(for Microsoft Excel 2003 or earlier go to File->Page Setup). Select a sheet or multiple sheets you want to set the DPI for.
#EXCEL 2013 PRINT SELECTION CODE#
to create a macro Execute a macro and view and print code for a macro Slideshow 1507265 by mort. You will notice that the Print Preview will adjust to only display the cells that you selected in Step 2. Step 4: Click the Print Active Sheets button, then click Print Selection. Step 3: Click Print in the column at the left side of the window. Under the Settings section you can choose what to print from the first drop-down. Selected data for the Chapter 7 Excel Assignment (1). Step 3: Click the File tab at the top-left corner of the window. To set the same Page Setup options for all individual Excel sheets: You can select the printer use for the print job from the Printer drop-down. In Excel, the printed page will be landscape but your original Excel Select Duplicate or Unique Rows Select Blank Rows (all cells are empty) Super Find and Fuzzy Find in Many Workbooks Random Select. Resulting file, so for example if you set the page layout to landscape PDF file (not multiple PDFs) you need to set the same page setup optionsįor all of them (page setup in Excel modifies the print size of the In order to have all the individual sheets printed within a single Individual sheets have different page setups, so it sends them as Happens because multiple sheets in your workbook have different dpi settings for printing. If you have multiple/individual sheets within your Excel workbook, when you try to create a PDF and choose to print the Entire Workbook, you will receive a PDF file containing only part of the Excel document or each sheet will be saved as a different PDF file.


 0 kommentar(er)
0 kommentar(er)
